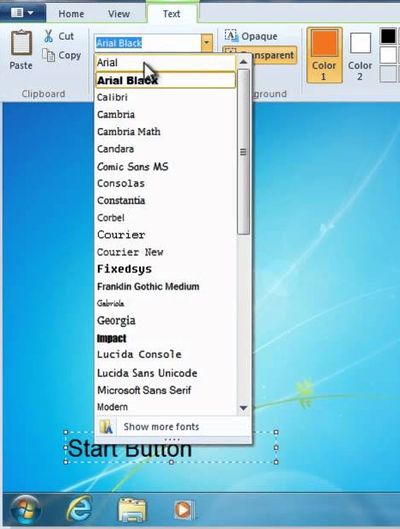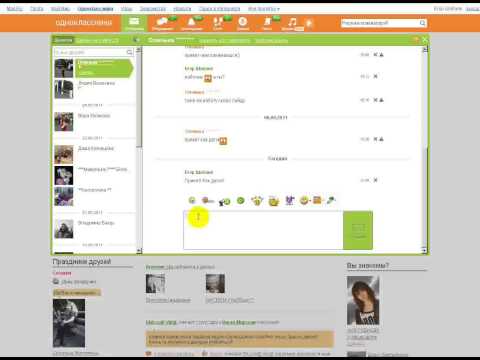Comment insérer une image dans une image dans Photoshop?

Discours dans notre article d'aujourd'hui ira sur photoshop. Nous apprenons quelques façons utiles de créer une image intéressante. Adobe Photoshop est conçu pour aider les amateurs et les professionnels dans le processus de mise en forme des images sur un ordinateur. Regardons certaines de ses fonctions ensemble. Donc:
Comment insérer une image dans une image dans Photoshop?
Supposons que nous ayons une image devant nous. Nous avons eu l'idée de créer une nouvelle image en combinant plusieurs. Exécutez notre ami dans le travail avec des images du nom de Photoshop et utilisez les options Fichier et Ouvrir pour coller l'image désirée. Une autre façon d'insérer une image dans l'espace de travail est encore plus simple. Vous avez juste besoin de transférer l'image dans la zone de travail du programme Photoshop en utilisant la souris.
Eh bien, nous supposerons que nous avons fait face. Dans la colonne à droite, nous pouvons observer la fenêtre où se trouvent les couches de notre projet dans Photoshop. C'est avec eux que nous allons travailler. Notre image principale est celle qui est la couche de fond. Maintenant, nous devons sélectionner l'image que nous allons ajouter. Transférez l'image requise directement sur l'image d'arrière-plan. En règle générale, l'image que nous collons doit être modifiée en plus. Par exemple, supprimez l'arrière-plan interne de l'image. Si l'objet et l'arrière-plan de l'image sont difficiles à distinguer, vous devez sélectionner l'objet souhaité. Comment faire cela, nous le découvrirons un peu plus tard. Eh bien, si l'arrière-plan et l'objet sont clairement visibles, alors vous pouvez simplement appliquer l'outil Gomme, qui se trouve dans la barre d'outils sur la gauche dans la colonne. Après avoir sélectionné l'option, cliquez sur l'arrière-plan et vous verrez qu'il disparaît. Pour obtenir ce résultat, vous devez vous assurer que cette image est mise en surbrillance dans la fenêtre de calque. Sinon, l'effaceur ne fonctionnera pas comme vous le souhaitez et vous ne pouvez pas insérer une image dans l'image dans Photoshop.
Que faire si l'objet est difficile à séparer deimage de fond? Il y a plusieurs façons de contourner cet obstacle. Voici l'un d'eux. Prenez l'outil Pinceau et choisissez le blanc comme peinture principale. Zoom sur l'image de 800%. Maintenant, brosser le long des bords de l'objet désiré, en le séparant de l'arrière-plan. Vous pouvez sélectionner la taille de pinceau souhaitée dans la barre d'outils située au-dessus de la zone de travail. Lorsque vous avez terminé d'entourer l'objet, peignez le reste de l'arrière-plan avec la même peinture. Vous devez maintenant utiliser l'effaceur pour effacer l'arrière-plan.
Ainsi, nous obtenons une image quine sera pas fortement battu dans le contexte de l'image principale. Maintenant, notre tâche consiste à choisir l'emplacement de l'objet reçu. Ceci est fait assez facilement. Vous devez utiliser la souris (en mode normal) pour simplement faire glisser le calque vers l'emplacement souhaité. En conséquence, vous recevrez un aperçu de la future photo générale. Souvent, de nombreux utilisateurs ne réfléchissent pas beaucoup à la manière dont les images s'emboîtent. Cela conduit au fait que l'esquisse finale s'avère être inférieure aux normes et provoque des sourires de la part de ses observateurs. Que cette situation vous ait échappé, il faut essayer de faire deux images aussi harmonieuses que possible. Pour ce faire, il existe toute une batterie d'options, que l'on appelle en double-cliquant sur le symbole de la couche. Cela n'a aucun sens de décrire toutes les possibilités cachées dans ce menu, car elles sont presque illimitées. Essayez de les détruire vous-même, et nous sommes sûrs qu'à la fin vous obtiendrez le résultat souhaité. Vous obtenez d'insérer une image dans une image dans Photoshop.