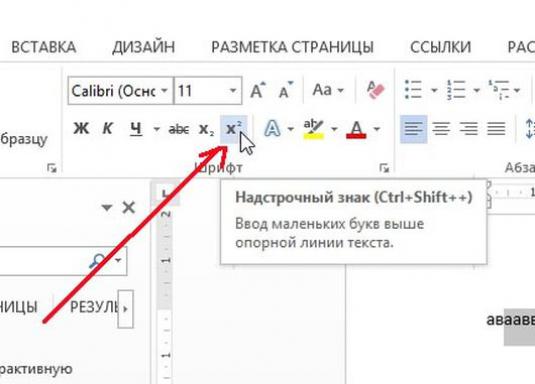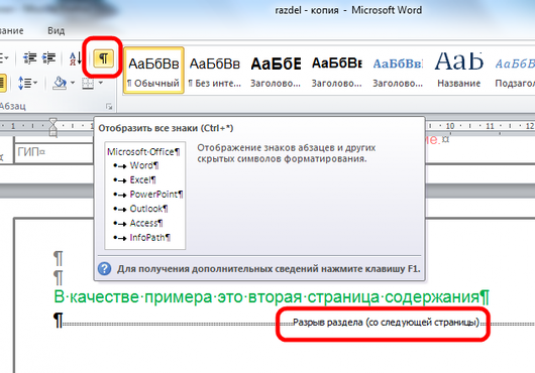Comment calculer le montant dans la Parole?

Travailler avec des tables dans MS Word 2007/2010 est assezimplique souvent le repliement des données en lignes et en colonnes. Cela ne doit pas être fait manuellement. Comme dans Excel, dans Word, vous pouvez calculer le montant automatiquement. Les créateurs de MS Word ont mis au programme la possibilité d'utiliser des formules dans des tableaux. Leur liste n'est pas aussi bonne que dans MS Excel, mais il y a une formule pour le montant.
Colonnes
Pour utiliser la formule pour calculer la somme des valeurs dans les cellules de la colonne, vous devez:
- Placez le curseur dans la cellule la plus basse de la colonne;
- dans la section "Layout" (en haut), sélectionnez l'item "Formula";
- dans le champ "Formule", entrez "= SUM (ABOVE)" (s'il n'est pas affiché automatiquement);
- cliquez sur le bouton "OK".
Ainsi, les valeurs dans les cellules ci-dessus seront empilées. Si vous voulez obtenir la somme de celles ci-dessous, placez le curseur dans la cellule la plus haute et remplacez la valeur de "ABOVE" par "BELOW" dans la formule.
Lignes
Compter le montant dans la ligne est fait de même. Ici vous avez besoin de:
- Placez le curseur sur la ligne la plus à droite de la ligne.
- dans la section "Layout" (en haut), sélectionnez l'item "Formula";
- dans le champ "Formule", entrez "= SUM (LEFT)" (s'il n'est pas affiché automatiquement);
- cliquez sur le bouton "OK".
Ainsi, les valeurs dans les cellules sur la gauche seront ajoutées. Si vous voulez obtenir la somme de ceux qui sont à droite, placez le curseur dans la cellule la plus à gauche et remplacez la valeur de "GAUCHE" par "DROITE" dans la formule.
Il est important de considérer que, dans tous les cas, le montant seracompter uniquement dans les cellules qui contiennent des nombres et ne sont pas interrompues par des cellules vides ou des cellules avec des lettres. S'il existe des cellules vides parmi les cellules d'une colonne ou d'une ligne, vous devez spécifier une valeur de "0" pour calculer le montant total qu'elles contiennent.