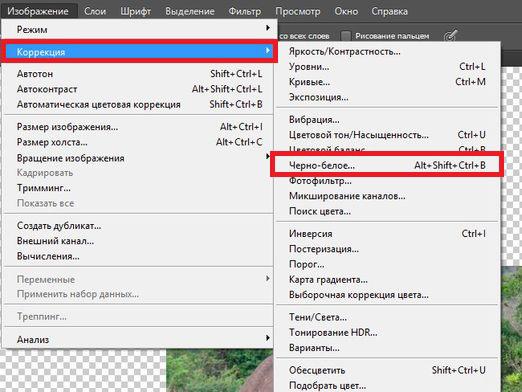Comment mettre une photo sur une photo?

Regarder la vidéo




Supposons que nous voulons mettre une photo de nous-mêmessur un fond de nature ou pour faire un collage de carte postale intéressant sur l'anniversaire - de toute façon, nous devons imposer une photo sur l'image. Dans ce cas, Photoshop peut nous aider; Plus sur cette méthode est décrite dans l'article Comment superposer une image dans Photoshop (Photoshop). Et dans cet article nous allons vous dire comment mettre une photo sur votre photo.
Comment mettre une photo sur l'image
Algorithme pour superposer une image sur une photo
- Nous ouvrons dans Photoshop une photo et le futur cadre. Nous allons travailler principalement avec le cadre.
- Personnalisez les deux images en taille. Il est important que les deux fichiers aient la même résolution.
- Copiez le cadre entier et collez-le dans la photo. Ce sera la deuxième couche, que notre photo ne fait pas mal.
- Dans le cadre d'image, sélectionnez le milieucalcul, de sorte que dans ce milieu tout est en forme à partir de la photo. Vous pouvez choisir simplement sous la forme d'un ovale, d'un rectangle ou d'un cercle, mais c'est ennuyeux. Il est beaucoup plus intéressant de faire un cadre figuré, c'est-à-dire suivez les lignes du dessin, en soulignant chaque brin d'herbe, une feuille sur le bord. Vous pouvez même sur le dessus pour libérer une belle branche sur la photo, et d'en bas vous permet de fermer une partie de l'image de la fleur. Pour sélectionner dans ce cas, nous utilisons l'outil "Magnetic Lasso".
- Découpez le milieu sélectionné. En dessous, il ouvre notre photo.
La deuxième façon d'imposer une image est "Masque rapide"
Pour appliquer une image à une autre image,par exemple, combinez deux photos, vous pouvez utiliser le "masque rapide" (masque rapide). Cette méthode diffère de ce qui est décrit dans l'article Comment insérer une image dans une image dans Photoshop.
- Ouvrez l'image 1 et l'image 2.
- Dans l'image 2, activez le mode Masque rapide.
- Appliquez un dégradé du noir au blanc. La couleur blanche est transparente, la couleur noire ne l'est pas, les tons de transition seront translucides à des degrés variables. Dans l'image, la couleur noire sera affichée dans les transitions rouges, cela ne devrait pas être embarrassant: le plus rouge, le plus transparent pour une autre image.
- Passez en mode normal. Sur la photo, on voit un rectangle avec une ligne pointillée, dans laquelle la transparence varie de 50 à 100%.
- Insérez l'image 1 dans cette zone.
Le résultat sera une transition progressive d'une image à l'autre.
Si vous n'avez pas Photoshop, vous pouvez utiliser les services sur Internet, par exemple, pour mettre une photo en ligne sur l'image.