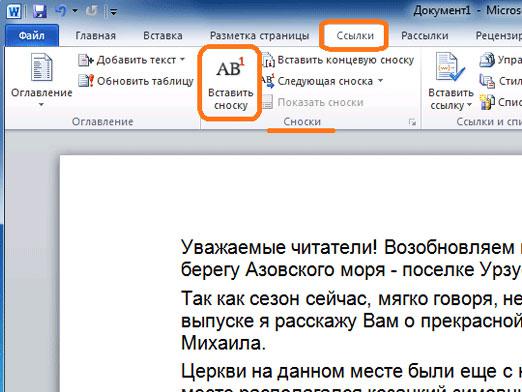Comment faire un cadre dans Word?

Microsoft Word pour aujourd'hui estéditeur de texte, populaire auprès de millions d'utilisateurs de PC. Travailler avec chaque nouvelle version devient plus pratique et accessible, mais tous les utilisateurs ne sont pas familiers avec ses différentes capacités. Par exemple, un document peut être décoré avec différents cadres. Dans cet article, nous allons vous montrer comment créer des cadres dans Word 2013.
Comment insérer un cadre simple dans Word 2013
Tout d'abord, nous avons besoin du document Word 2013 avec le texte dont vous avez besoin, dans lequel vous voulez apporter des modifications. Une fois ouvert, vous pouvez passer à l'action.

- Dans le coin supérieur droit de l'onglet, vous verrez l'article"Pages frontières", lorsque vous cliquez sur ce qui ouvre la fenêtre "Bordures et remplit" avec de nombreux paramètres différents. Mais d'abord vous devez apprendre à faire un cadre simple pour tout le texte sur la page.
- Dans la fenêtre Bordures et remplissages, sélectionnez la section "Page".
- Dans cette section, sélectionnez l'icône "frame" et, dans la case "Apply to", définissez la valeur sur "l'ensemble du document".
- Après cela, pour que les modifications prennent effet, cliquez sur "OK".
Cela crée un trait normal pour toute la page du document, mais il est également possible de créer de magnifiques cadres de couleur, dont nous parlerons plus loin.
Comment faire un beau cadre dans Word 2013
Vous pouvez maintenant essayer de créer un trait de couleur pour le paragraphe. Pour ce faire, suivez les instructions:
- Après avoir ouvert le document avec le texte, entrez à nouveau dans l'onglet "Conception".
- Placez le curseur sur le paragraphe désiré, que vous allez organiser magnifiquement.
- Dans la fenêtre "Bordures et remplissages" que nous connaissons, qui s'ouvre, sélectionnez "Border".
- Dans le "Appliquer à", qui est affiché dans le coin droit, cette fois vous devez définir la valeur à "paragraphe".

- Sélectionnez l'icône sous le menu "Type": il peut s'agir d'une ligne droite, d'une ligne pointillée de différentes vues, etc.
- Ensuite, choisissez la couleur que vous voulez dans le menu "Couleur". En passant, il a à la fois "couleurs standard" et "autres couleurs" - selon votre désir.
- Sous le menu "Couleur", vous verrez la section "Largeur", dans laquelle vous devez définir la taille requise.
- S'il vous plaît noter que dans la fenêtre avec laquelle voustravail, toutes vos actions sont affichées sur le côté droit. De cette façon, vous pouvez définir les paramètres et voir immédiatement le résultat. Si cela ne vous convient pas, changez les valeurs et les couleurs jusqu'à ce que vous trouviez la bonne option.
- Après toutes les manipulations, cliquez sur "OK" pour que les modifications prennent effet. Maintenant, le cadre du paragraphe de la couleur et de la taille correspondantes apparaît à la place du curseur.
Vous devrez peut-être faire un cadre non seulementpour un paragraphe, mais pour plusieurs. Dans ce cas, vous devez sélectionner la partie de texte nécessaire, sélectionner de nouveau l'onglet "Conception", aller dans la fenêtre "Bordures et remplissages" et sélectionner l'élément "Bordure". Ensuite, nous procédons de la même manière: sélectionnez l'icône "frame", définissez le type, la couleur et la largeur du trait, puis cliquez sur le bouton "OK". Dans ce cas, le cadre encadrera le texte que vous avez sélectionné.
Vous serez également intéressé par nos articles sur le sujet:
- Comment faire un cadre dans Word
- Comment supprimer un cadre de la Parole
- Comment dessiner dans Word