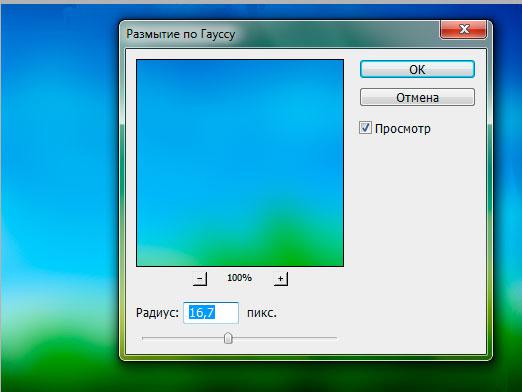Comment couper un objet dans Photoshop?

Aujourd'hui, cher lecteur, parlons de Photoshopet comment y travailler. Nous ne toucherons que certains aspects de la base fonctionnelle de Photoshop, en nous concentrant sur le sujet donné de notre article. En passant, Photoshop est un éditeur graphique puissant, très populaire parmi de nombreux professionnels dans tous les domaines. Donc:
Comment couper un objet dans Photoshop?
Il existe plusieurs méthodes pour sélectionner etcouper des objets dans Adobe Photoshop. L'essence de la première méthode est réduite à l'aide de l'outil "Affiner le bord" (Affiner le contour). Vous avez juste besoin de l'utiliser habilement. La deuxième méthode est beaucoup plus compliquée, mais donne un résultat surprenant en qualité. Avec cette méthode, vous pouvez découper un objet complexe sans perdre un seul détail. Considérons, pour le début et pour l'échauffement, une méthode numéro un.
- "Clarifier le bord" est un outil disponibledans la dernière version de Photoshop. Pour couper un objet, nous devons ouvrir le champ de travail du programme et y insérer l'image désirée, c'est-à-dire celle que nous allons éditer. Pour plus de commodité, il est préférable de dupliquer la couche principale et de travailler avec la copie. Le calque "Background Layer" doit être désactivé. Avec l'outil "Sélection rapide", vous devez désigner l'arrière-plan de l'image. Il est important de veiller à dessiner une silhouette qui sera ensuite découpée. Aller à la fonction "Affiner le bord". Après avoir cliqué sur le bouton avec cette fonction, l'utilisateur regarde la table, lui proposant de choisir le plan de travail. Le plus évident est le schéma "Noir et Blanc" (K). Maintenant, il est nécessaire de régler le rayon d'environ 30-40 degrés (en fonction de la résolution de l'image), et sélectionnez la fonction "rayon intelligent" (rayon intelligent). C'est cet outil qui vous aidera à couper un objet dans Photoshop. Maintenant, vous devez corriger l'image un peu. La zone où les bords doivent être nets, sélectionnez l'outil "Erase Refinement" (Effacer les outils de raffinement). Les zones contenant des objets complexes, tels que les cheveux, les feuilles, etc., doivent être mises en surbrillance à l'aide de l'outil "Affiner le rayon". Une fois ces étapes terminées, la sélection est prête. L'arrière-plan peut être supprimé à l'aide de la touche Suppr.
- La deuxième façon de travailler sur la sélection d'un objetsuppose une utilisation habile de diverses caractéristiques de couleur de l'image. Voyons ce qu'il faut faire. Nous allons utiliser les canaux RVB. Nous ouvrons notre image et regardons la caractéristique du canal le plus contrasté avec l'objet de sélection. Après avoir déterminé le canal dominant, vous devez créer une couche corrective (Channel Mixer). Une fenêtre s'ouvre dans laquelle vous devez définir le mode Monochrome et utiliser les curseurs de couleurs différentes pour vous assurer que l'objet à sélectionner est aussi proche du noir que possible. À la suite de ces actions, le contour maximum possible de l'objet devrait être obtenu, jusqu'à la possibilité de considérer de petits détails individuels. Lorsque tout est prêt, appuyez sur Ctrl + A et Maj + Ctrl + C. À la suite de ces actions, vous verrez une fenêtre de canaux, où vous devez créer un nouveau canal alpha (canal alfa) (un rectangle avec un cercle blanc à l'intérieur) afin de faciliter la découpe d'un objet. Vous devez maintenant sélectionner la couche alpha (Ctrl + V), puis désélectionner (Ctrl + D). Maintenant vous devez aller à la fonction de contrôle de niveau (Niveaux d'échelle), et aussi pour obtenir encore plus d'image de contraste. Ensuite, vous pouvez fermer la fenêtre des niveaux et effacer tous les objets noirs sur blanc et tous les objets blancs sur fond noir. Après cela, maintenez la touche Ctrl enfoncée et cliquez sur l'icône du canal alpha. Cela entraînera la sélection de tous les blancs dans l'image. Eh bien, maintenant vous pouvez déjà supprimer la couche corrective (Channel Mixer). En appuyant sur le bouton Del, vous constaterez que l'arrière-plan est parti, et l'objet désiré reste. Tâche terminée